Die Grabplatte wird individuell nach Ihren Bedürfnissen gefertigt. Sie haben die Möglichkeit ein Bild und persönliche Informationen wie den Namen, das Geburtsdatum, das Sterbedatum sowie einen Spruch, eigenen Trauerspruch oder eine persönliche Widmung in die Schieferplatte gravieren zu lassen (Vorschläge siehe unten). Nutzen Sie dazu einfach den Editor und gestalten Sie Inhalt, Schriftart, Größe und die Position der Texte nach Ihren eigenen Vorstellungen. Wenn Sie ein eigenes Bild einfügen möchten, können Sie den Hintergrund automatisch entfernen lassen. Sehen Sie sich dazu folgende Anleitung an.
"Geliebt und unvergessen"
"Liebe und Dankbarkeit"
"Grenzstein des Lebens, aber nicht der Liebe"
"Das Geheimnis der Liebe ist größer als das des Todes"
"Menschen die wir lieben bleiben immer in unserem Herzen"
"Im Glauben an das ewige Leben"
"Hier ruht in Gottes Frieden"
"Der Tod ist das Tor zum ewigen Leben"
"Nur wer vergessen wird, ist tot. Du wirst leben."
"Du bist nicht mehr da wo du warst, aber Du bist überall wo wir sind"
"Was ein Mensch an Gutem in die Welt hinausgibt, geht nicht verloren"
"Er lebt in den Herzen der Menschen weiter"
"Ein ewiges Rätsel ist das Leben – und ein Geheimnis bleibt der Tod"
"Der Tod ist das Tor zum Licht am Ende eines mühsam gewordenen Weges"
"Ein erfülltes Leben hat sich vollendet"
"Wir vergessen Dich nie"
Bild hochladen und Hintergrund entfernen – so funktioniert´s:
Mit nur drei einfachen Schritten, können Sie Ihr eigenes Bild hochladen und den Hintergrund direkt online entfernen lassen.
- 1.
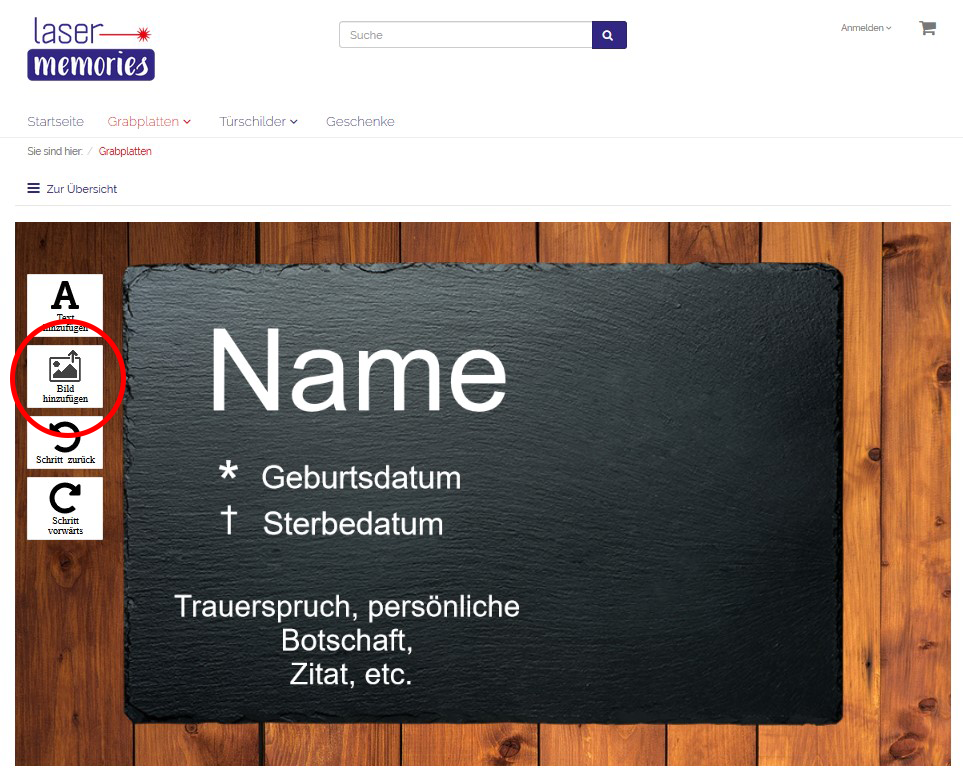
Wählen Sie ein Bild von ihrem Handy oder Computer
Klicken Sie auf der Bearbeitungsoberfläche auf "Bild hinzufügen" am linken Rand der Schieferplatte. Wählen Sie ein Bild von Ihrem Computer oder Handy aus.
Das Bild wird automatisch in schwarz weiß angezeigt. Sie können es nun auf der Schieferplatte bewegen, drehen sowie die Größe ändern.
- 2.
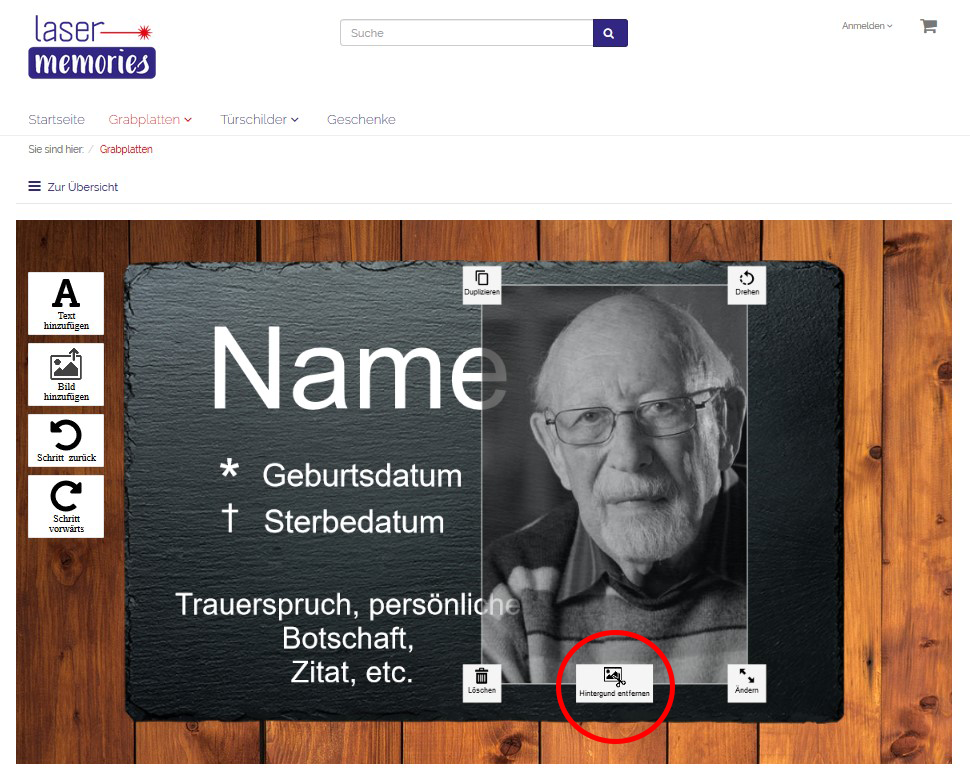
Entfernen Sie den Hintergrund Ihres Bildes
Zum Entfernen des Hintergrundes klicken Sie einfach auf das Bild und anschließend auf "Hintergrund entfernen".
Es öffnet sich nun ein neues Fenster und eine künstliche Intelligenz entfernt den Hintergrund des Bildes vollautomatisch (kann einen Moment dauern). Das Ergebnis wird Ihnen nun angezeigt.
Wenn Sie mit dem Ergebnis zufrieden sind, klicken Sie auf den Button „Speichern“ links oben. Falls nicht schauen Sie sich Schritt 3 an.
- 3.
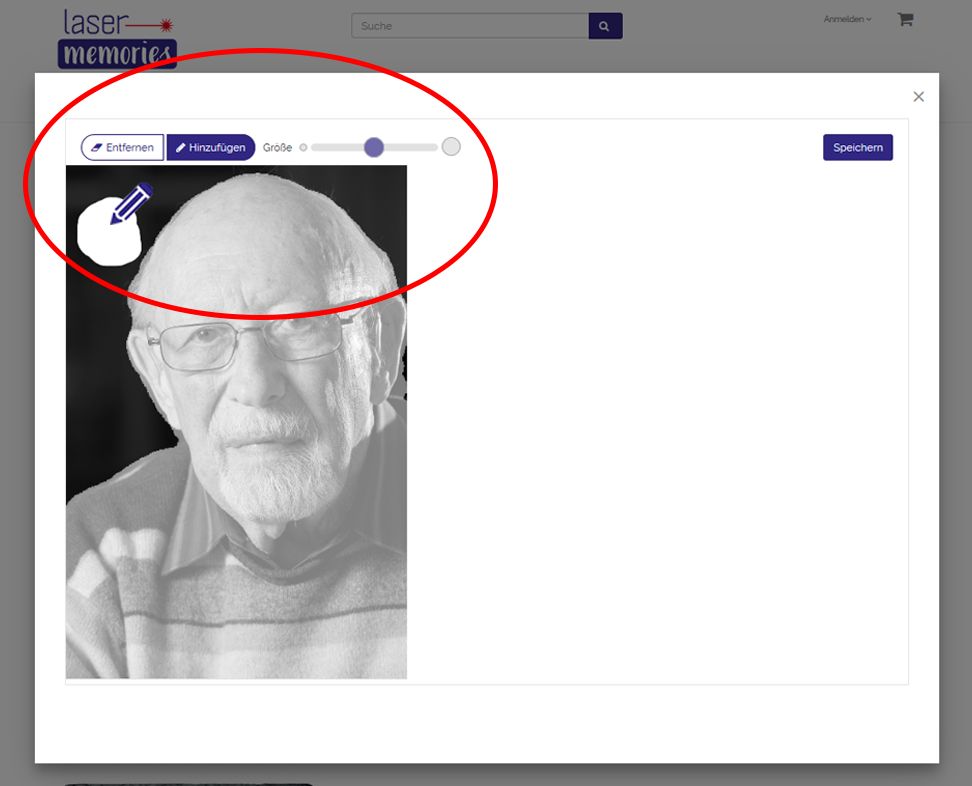
Bearbeiteten Sie Ihr Bild zusätzlich
Sollte Zuwenig oder Zuviel des Hintergrundes entfernt worden sein, können Sie zusätzlich nacharbeiten. Klicken Sie dazu auf den Button „Bearbeiten“. Der Bereich der später zu sehen ist, wird weiß dargestellt. Sie können nun zusätzliche Bereiche des Bildes entfernen oder einen Teil des entfernten Bereiches wieder hinzufügen.
Zum Entfernen eines Bereiches des Bildes klicken Sie auf den Button „Entfernen". Sie können auf dem Bild nun den gewünschten Bereich entfernen. Die Breite des Werkzeuges können Sie im oberen Bereich einstellen.
Zum Hinzufügen eines Bereiches des Bildes klicken Sie auf den Button „Hinzufügen“. Auf dem Bild können Sie nun Bereiche wieder hinzufügen, die später auf der Schieferplatte zu sehen sein sollen. Diese Bereiche sind nun ebenfalls weiß hinterlegt. Wenn Sie mit dem Ergebnis zufrieden sind, klicken Sie auf „Speichern“ rechts oben.
- 4.
Bearbeitetung abschließen
Wenn Sie mit dem Design der Schieferplatte zufrieden sind, klicken Sie unten links auf den Button "Bearbeitung abschließen" und die Daten werden an uns übermittelt. Es wird die grün hinterlegte Meldung: "Alle Daten wurden erfolgreich übertragen. Der Artikel kann nun von uns produziert werden.". Sie können das Browserfenster danach schließen.